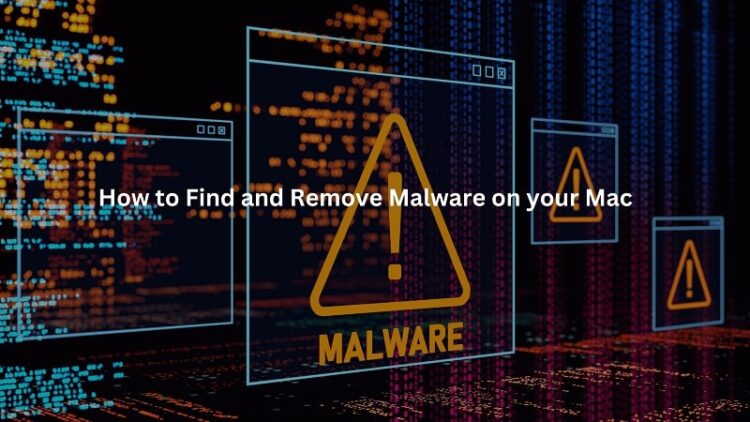As a Mac user, you may have heard that your system is less susceptible to malware and viruses than Windows PCs.
However, nowadays, Macs are not immune to malware attacks. Cybercriminals are constantly evolving their tactics to infiltrate your system, steal your data, and wreak havoc. Therefore, it is important to know how to detect and remove malware on your Mac.
So, in this guide, we will go over the steps to identify and eliminate malware on your Mac. You can follow these steps even if you do not have any prior experience in dealing with computer viruses.
Ways to Identify Malware on Mac
The first step in removing malware from your Mac is to identify the infection. Here are some signs that indicate that your Mac might be infected with the malware:
- Unwanted advertisements and pop-ups: If you notice that your Mac is suddenly inundated with pop-up windows and advertisements, it could be a sign of malware infection. Malware often infiltrates your system through free software downloads that are bundled with adware.
- Sluggish performance: If your Mac is running slower than usual, it could be because malware is consuming system resources. Malware can hog your Mac’s memory and CPU power, causing it to become sluggish and unresponsive.
- Unusual network usage: If your internet usage is much higher than usual, or you notice unexplained network activity, it could be because of malware. Malware often communicates with its command and control servers over the internet, using up your bandwidth in the process.
- Unexplained behavior of browser: If you notice that your browser is behaving erratically, opening pages you didn’t intend to visit, redirecting you to unknown sites, or displaying strange messages, it could be a sign of malware infection. Malware often installs browser extensions that redirect your searches to malicious sites.
So, if you are experiencing any of the above problems, then your Mac might be infected with malware. Hence, to get rid of such malware attacks, read ahead to know some effective solutions.
Ways to Get Rid of Malware from your Mac
Now that you have identified that your Mac is infected with malware, the next step is to remove it. Here are the steps to follow:
Disconnect from the Internet
The first thing you should do is disconnect your Mac from the internet. As a result, the malware won’t be able to communicate with its control and command systems, limiting the damage it can cause. If you are unsure how to disconnect your Mac from the internet, you can turn off your Wi-Fi or unplug your Ethernet cable.
Uninstall unwanted applications
It may not seem that the best spot to look for Mac viruses is in the Applications folder. After all, the majority of malware seeks to stay unnoticed and is tough to access. However, trojans are a major reason why it’s still important to verify. These appear to be trustworthy applications but contain a tonne of malware.
To determine which installed applications you never use, you must go through each and every one of them. Hence, you may either go to the Applications folder on your Mac and delete any unwanted apps manually or you may use any of the best uninstaller apps available to assist you in this process.
However, here are the manual steps you may take to remove any suspicious apps.
- Open Finder and navigate to the Applications folder.
- Look for any unfamiliar or suspicious applications that you did not install or do not recognize. Drag these applications to the Trash and empty the Trash.
- Open the Library folder by clicking Go > Go to Folder and typing ~/Library.
- Look for any suspicious files or folders in the following directories:
- Application Support
- LaunchAgents
- LaunchDaemons
- Preferences
- Drag any suspicious files or folders to the Trash and empty the Trash. Then, restart your Mac.
Boot the Mac in safe mode
The next step is to boot your Mac in Safe Mode. Safe Mode boots your Mac with the minimum amount of software necessary, preventing malware from running on startup. Here is how you can boot the Mac in Safe Mode:
- Firstly, shut down the Mac. Then, click the power switch to turn it on.
- Immediately press and hold the Shift key until you see the logo of Apple.
- Release the Shift key once the login window appears.
Scan your Mac for malware
Now that your Mac is in Safe Mode, you can perform a malware scan. There are several malware removal tools available for Macs. These tools can detect and remove malware from your Mac.
Here are some general steps you may follow with any scanning software in order to scan your Mac:
- Download the application for Mac from the official website.
- Install the software by following the on-screen instructions.
- Open the software and click the Scan button. Wait for the application to scan your Mac for malware.
If it detects any malware, follow the on-screen instructions to remove it.
Update the Operating System and Software
Keeping the software and operating system updated can help prevent future malware infections. Updates often include security patches that fix vulnerabilities that malware can exploit.
To update your operating system and software, follow the steps given below:
- Click the Apple menu and select System Preferences.
- Then, click Software Update.
- Install any available updates for your operating system and software.
Install Antivirus Software
Installing antivirus software can provide an extra layer of protection against malware. Antivirus software can detect and remove malware from your Mac, and prevent future infections.
There are many antivirus software available in the market. You may choose any one based on your requirement, then install and configure your antivirus software according to the manufacturer’s instructions.
Read More: iMac Pro i7 4k Review | Features, Specs, and Much More
Conclusion
In conclusion, identifying and removing malware from your Mac can be done by following the steps mentioned above. Remember to keep your Mac and software up to date, and to use antivirus software for additional protection. By taking these precautions, you can keep your Mac safe from malware and other cyber threats.